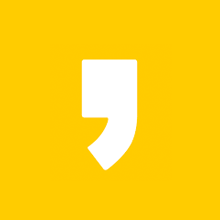오늘은 WEB Security를 하기 위해 CentOS 6설치를 해보도록 하겠습니다.
가상머신은 VMware 12를 쓰도록 하겠습니다.
*CentOs6 설치
기본 Typical 모드로 하시고 next로 넘어갑니다.
가상이미지는 나중에 설정하도록 하고 next로 넘어갑니다
linux system의 CentOS 6를 설치하기위해(저는 iso가 32비트라) CentOs 버젼으로 설정하고 next로 넘어갑니다
가상 머신 이름은 임의로 설정하고 next로 넘어가도록 하겠습니다.
저는 20기가로 용량을 설정하고 넘어가겠습니다
설정들을 확인하고 Finish 하겠습니다.
가상머신의 setting에 들어가서 CD/DVD에 ISO 이미지를 설정하고 Network는 브릿지 모드로 설정하고 가상머신을 시작합니다
맨 위에꺼를 눌러줍니다
설치하는게 가상머신이므로 CD롬 검사를 할수 없어 Skip을 하고 넘어갑니다
언어와 키보드는 한글과 한국어로 하고 넘어갑니다
기본 저장장치를 누르고 모든 데이터를 삭제하고 넘어갑니다
호스트명은 임의로 설정하고 네트워크 설정에 들어가 변경하기를 해서
자동으로 연결을 설정하고 넘어갑니다(설정을 안하면 직접 설정해줘야 되서 귀찮아집니다)
시간 설정은 서울로 하고 넘어갑니다
root의 암호를 설정하고 넘어갑니다
모든 공간 사용과 디스크에 변경 사항 기록하고 넘어갑니다
설치가 시작되었습니다. 끝날때 까지 기다려줍니다
재부팅을 해서 root로 로그인 해주시고나서 ip 설정과 네트워크가 잘되는 지 체크해봅니다
* 리눅스 보안 설정 해제
1.SELinux(Security Enhanced Linux)
#>vi /etc/sysconfig/selinux
enforcing을 disabled로 바꿔주고 저장하시면 됩니다.
2.iptables
#>rm -rf /etc/sysconfig/iptables
reboot 해주시면됩니다
*제대로 해제 되었는지 확인
1.SELinux(Security Enhanced Linux)
#>getenforce
Disabled 가 나와야합니다
2.iptables
#>iptables -L
6줄만 나와야합니다
*MAC address 변경 설정
*가상머신을 끄고 하셔야합니다
Advanced를 눌러서 MAC Address부분에서 Generate로 임의로 MAC address를 받아옵니다
그리고 가상머신을 시작해줍니다
#>vi /etc/udev/rules.d/70-persistent-net.rules
eth0부분을 다 지우고
eth1을 eth0으로 바꾸고 저장합니다
#>vi /etc/sysconfig/network-scripts/ifcfg-eth0
들어가서 HWADDR를 지우고 reboot을 해줍니다
다시 시작해서
ip 확인을 해봅니다
제대로 변경되었음을 알수가 있습니다
'Security > Web' 카테고리의 다른 글
| [WEB SECURITY]6. PHP (0) | 2017.08.17 |
|---|---|
| [WEB SECURITY]5.Javascript 2 와 PHP (0) | 2017.08.16 |
| [WEB SECURITY]4.Javascript (0) | 2017.08.14 |
| [WEB SECURITY]3.HTML와 JAVASCRIPT (0) | 2017.08.11 |
| [WEB SECURITY]2.WEB SERVER 구축과 HTML (0) | 2017.08.10 |